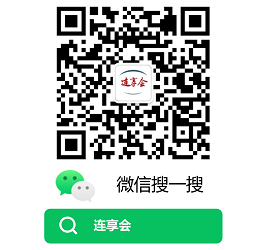⚡ 最新课程:
A. CGE 专题:理论与实操:贾智杰
B. 2025 文本分析专题:陈婷
⚡ 系列公开课回放
- 共八次:Python环境配置; 大语言模型应用; IV 估计; 微观数据清洗; 中介效应 (查看)
FAQ:往期课程板书和答疑文档
选题征集,点击 此处 或者扫码填写问卷留下您的宝贵意见,感谢!

NEW!视频课堂:lianxh-class.cn
⚡ 新版 lianxh 命令:使用说明
. ssc install lianxh, replace
. lianxh 多期DID
⚡ ihelp:帮助文件 PDF 版
. ssc install ihelp, replace
. ihelp xtreg